About the Letter Editor
The letter editor letter provides you with different tools that allow you to define the content of the letter template. It also allows you to format and layout the letter.
These tools allow you to perform tasks such as:
- set conditions;
- insert tax cells and tables;
- insert your firm logo and symbols or special characters;
- layout the letter by creating a bulleted list or a numbered list, inserting page breaks and setting tabs;
- format text or cells;
- use standard word processing functionalities such as adding comments or text search.
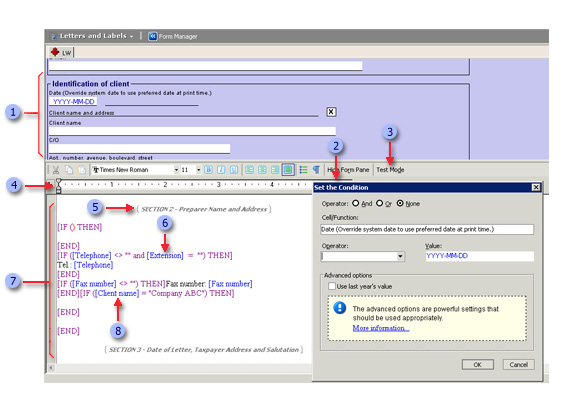
|
|
The Form pane allows you to open all of the forms available in the Form Manager. |
|
|
Drag and drop cells into the letter. When using a cell to set a condition, you can select the applicable operator and comparison value. |
|
|
Use the Test mode to merge temporarily the letter with the data in the active client file or another client file and check the results. |
|
|
The horizontal ruler allows you to measure the length of the paragraphs as well as other elements in the letter. The measurement unit used by the ruler is the inch. You can also use the ruler to adjust paragraphs indent and set the tabs. |
|
|
Instructions can be inserted to document or identify the template sections and conditions. |
|
|
Insert the cell outside of a condition to print its value. |
|
|
The colour-coded display makes it easy to distinguish the various elements of the template. |
|
|
Click a cell to jump to the applicable form in the above form pane. |








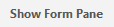 on the Letter Editor toolbar.
on the Letter Editor toolbar. on the Letter Editor toolbar.
on the Letter Editor toolbar.